KAPITEL 2: Besuchermanagement
Besucher-Anmeldung (Check-In) / Besucher-Vorbereitung
vistrax bietet zwei Möglichkeiten, die Besucher zu registrieren:
a) Geführte Registrierung
b) Quick Check-In (Schnellanmeldung)
Bitte berücksichtigen Sie, dass die Vorbereitung von Besuchen nur mit der geführten Registrierung vorgenommen werden kann.
Geführte Registrierung
Sie können eine Besucherregistrierung in fünf einfachen Schritten unternehmen. Wenn Sie bereits Besucherstammdaten hinterlegt haben (siehe. hierzu Punkt „Firmen“ sowie „Besucher“), können Sie in den Eingabemasken auf die bereits vordefinierten Profile zurückgreifen, indem Sie die Suchfunktion in den Eingabefeldern nutzen. Neue Stammdaten können ebenso direkt im Registrierungsprozess eingegeben werden.
1. Angabe der Besucher-Firma
Wählen Sie die Firma, zu der der Besucher gehört, in dem Eingabefeld „Filter“ aus oder legen Sie ein neues Firmenprofil an. Zur Neuanlage eines Firmenprofils klicken Sie bitte auf „Neu“. Mit Klick auf „Weiter“ gelangen Sie in die nächste Eingabemaske.
2. Angabe des Besuchers
Wählen Sie den Besuchernamen aus der Datenbank aus oder legen Sie einen neuen Besucher an. Zur Neuanlage eines Besuchernamens klicken Sie bitte auf „Neu“.
3. Angaben zum Besuch
Geben Sie hier nähere Daten zu dem Besuch und den gewünschten Dokumenten ein.
→ Gültigkeitszeitraum der Anwesenheit
Definieren Sie hier den geplanten Gültigkeitszeitraums des Besuchs. Eine An- und Abmeldung ist auch außerhalb dieses Zeitraumes möglich. In diesem Fall wird Ihnen jedoch eine Warnung angezeigt.
Ganztägig: Für einen bestimmten Zeitraum ohne zeitliche Einschränkung, 00-24h ist vorbelegt
Andauernd: Von einem Startdatum + Uhrzeit bis zu einem Enddatum + Uhrzeit
Täglich: Von einem Startdatum bis zu einem Enddatum jeweils täglich in einem bestimmten Zeitfenster
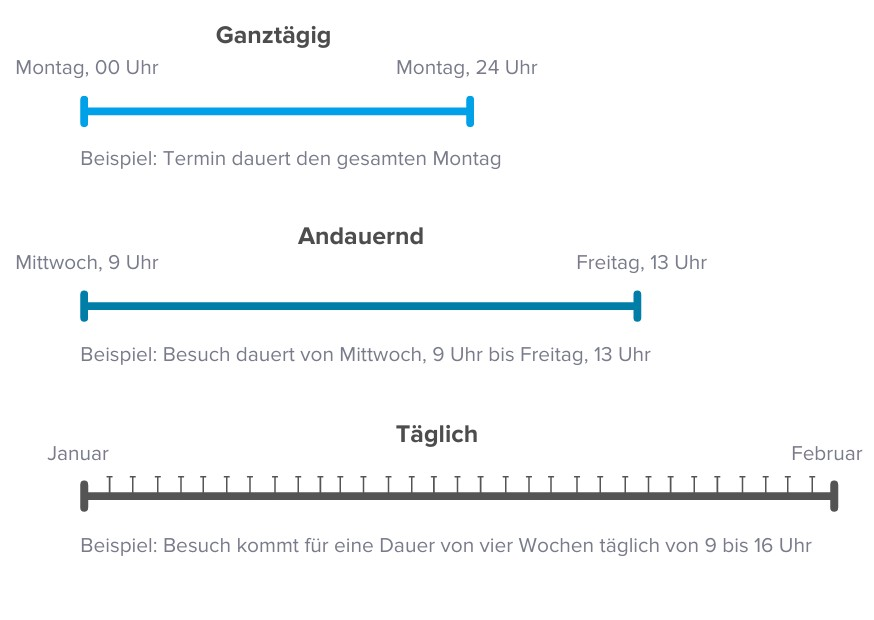
Hinweis
Durch die Zeitumstellung (Sommerzeit - Winterzeit) entstehen ungültige Zeiten. Diese liegen in der Zeitspanne, die durch Vor- und Zurückstellen der Uhrzeit übersprungen wird, gemäß der lokalen Zeitzone. Wird eine solche ungültige Zeit gewählt kann es vorkommen, dass vistrax eine abweichende Zeit hinterlegt, die im gültigen Bereich liegt. Die Berechnung der Abweichung ist betriebssystemabhängig. Zur Vermeidung achten Sie darauf, Datum + Uhrzeit so zu wählen, dass kein ungültiger Zeitpunkt entsteht.Füllen Sie des Weiteren die Pflichtfelder Mitarbeiter und Anlass aus. Optional können Sie über das Feld „Abteilung“ eine Filterung auf die Mitarbeiter vornehmen. Ebenfalls können Sie ergänzend in dem Eingabefeld „Fahrzeug“ ein Kfz-Kennzeichen sowie unter dem Eingabefeld „Hinweise“ individuelle Bemerkungen hinterlegen.
→ Welcome-Bildschirm
Sie können in der Auswahlliste einstellen, ob und wann die Besucherdaten über den vistraxWelcome-Begrüßungsbildschirm angezeigt werden. Hierzu haben Sie mehrere Optionen, die für jeden Besuch individuell eingestellt werden können. Weitere Informationen finden Sie in der Online-Hilfe von vistraxWelcome.
→ Dokumente
Geben Sie in dem Bereich Dokumente an, ob und welche Besucherdokumente der Besucher erhalten soll. In der Auswahlliste finden Sie vistrax-Standardvorlagen. Unter dem Punkt „Besucherdokumente“ erhalten Sie Informationen, wie Sie individuelle Besucherdokumente erstellen und anpassen können. Klicken Sie auf „Weiter“, um zur Druckansicht der Besucherdokumente zu gelangen
4. Druck Besucherdokumente
Falls Sie Besucherdokumente ausgewählt haben, sehen Sie hier eine Vorschau zu dem Besucherausweis und/oder dem Besucherschein. Bei mehrseitigen Besucherdokumenten können Sie sich alle Seiten über die Pfeil-Schaltflächen anzeigen lassen.
Wählen Sie „Seite drucken…“ um die aktuelle Seite zu drucken. Wählen Sie „Alles drucken…“, um alle hinterlegten Seiten auszudrucken.
Weitere Detailinformationen zum Drucken finden Sie in dem Abschnitt „Drucken von Besucherdokumenten“ in Kapitel 8.
5. Zusammenfassung Registrierungsdaten
In der Zusammenfassung werden alle vorgenommenen Registrierungsdaten dargestellt. An dieser Stelle können Sie entscheiden, ob der Besucher angemeldet werden soll („Check-In“) oder nur als vorbereitet angelegt werden soll („Speichern“).
Vorbereitete Besucher können im Anschluss in den Bereichen „Übersicht“ oder „Vorbereitet“ weiterverarbeitet werden.
Checklisten
Erstellen von Checklisteneinträgen
Unter der Ansicht “Einträge” werden die Checklisteneinträge verwaltet. In den Checklisteneinträgen können neben einem Namen und einer Beschreibung auch die auf einem Unterschriften-Pad dargestellten Texte eingestellt werden, wenn dem Nutzerprofil die benötigten Rechte zugewiesen wurden. Wird ein Check-In bzw. Check-Out Text eingestellt, so wird dieser Text beim jeweiligen Vorgang angezeigt. Sowohl im Rahmen der Eintragsauswahl im Checklisten-Fenster, als auch gegebenenfalls auf einem angeschlossenem Unterschriften-Pad. Weiter können die Rückgabeart, eine Gültigkeit und ein Referenztext für einen Eintrag festgesetzt werden.
Die Rückgabeart beschreibt ob ein mit diesem Eintrag verbundenes Element zu einem bestimmten Zeitpunkt zurückgegeben werden muss.
- Rückgabe nicht nötig
Hierbei ist nichts weiter zu beachten. Das damit verbundene Element muss nicht zurückgegeben werden und somit hat dieser Eintrag keine Auswirkung auf den Check-Out. - Rückgabe nötig
Hier gilt es zu beachten, dass das mit diesem Checklisteneintrag verbundene Element zurückgegeben werden muss. Dies hat Auswirkungen auf den Check-Out Vorgang. Sehen Sie dazu die ergänzenden Hinweise zum Check-Out etwas weiter unten.
Für die Gültigkeit sind folgende Optionen wählbar:
- Einmal: Die Bestätigung ist nur einmalig gültig.
- Bis Check-Out: Die Bestätigung ist bis zum nächsten Check-Out gültig.
- Bis letzter Check-Out: Die Bestätigung bleibt bis zum Beenden des Besuchs gültig.
- Zeitraum: Die Gültigkeit der Bestätigung wird zeitlich begrenzt über eine Angabe der Gültigkeitsdauer in Jahren, Tagen und Stunden.
- Datum: Die Gültigkeit ist für einen Tag an dem angegebenen Datum gegeben.
- Unbegrenzt: Die Gültigkeit der Bestätigung ist unbegrenzt.
Ein Standard Referenztext stellt eine Textvorlage dar, die bei einem Check-In / Check-Out Vorgang von einem Benutzer mit dem darin beschriebenen, konkreten Element überschrieben werden kann. So kann beispielsweise in diesem Feld der Text “Schlüsselnummer” vorab angegeben und anschließend bei einem Check-In / Check-Out Vorgang mit der eigentlichen Schlüsselnummer überschrieben werden. Dieses Feld muss nicht gepflegt werden, da ein Benutzer ein Referenztext selbst während des Check-In / Check-Out Vorgangs einpflegen kann.
Hinweis
Damit der Referenztext im Zuge des Check-In / Check-Out Vorgangs auch auf dem Unterschriften-Pad angezeigt wird, muss dieser mit Hilfe der Referenzvariable “REFERENCE_TEXT” im betroffenen Text-Feld des Checklisteneintrags referenziert werden.Erstellen von Checklistenvorlagen
Die Checklistenvorlage ist eine Menge aus einem - oder mehreren - Checklisteneinträgen, welche bei einem Check-In oder Check-Out abgefragt werden. Die Checklistenvorlage besteht aus einem Namen, einer Beschreibung und beliebig vielen Checklisteneinträgen. Für jeden Checklisteneintrag kann separat ausgewählt werden, ob eine Bestätigung von einem Besucher, einem verantwortlichen Mitarbeiter, oder einem Benutzer bzw. einer Empfangsperson erfolgen muss. Dabei stehen folgende Verhaltens-Optionen zur Auswahl:
- Erforderlich: Angegebene Person soll den Checklisteneintrag bestätigen. Der Checklisteneintrag wird initial angehakt.
- Optional: Angegebene Person kann die Checklisteneintrag bestätigen. Der Checklisteneintrag wird initial nicht angehakt.
- Deaktiviert: Bestätigung einer Person wird nicht abgefragt.
Diese Auswahl kann separat für die Anforderungen bei Check-In und Check-Out vorgenommen werden.
Hinweis
Sowohl Checklisteneinträge, wie auch Checklistenvorlagen müssen nach erstmaliger Erstellung aktiviert werden, da sie sonst nicht in den jeweiligen Dialogen zur Auswahl stehen.
Hinweis
Checklisteneinträge und -vorlagen können, nachdem sie gelöscht wurden, wiederhergestellt werden.Bestätigung bei Check-In / Check-Out
Abschließend zu einem Check-In Vorgang wird, sofern dies zuvor über das entsprechende Konfigurationsmenü aktiviert wurde, ein Fenster für die Auswahl der Checklistenvorlage und Durchführung des Bestätigungsvorgangs geöffnet. Sofern Sie zuvor eine Vorlage angelegt und aktiviert haben, können Sie diese im Auswahlmenü “Vorlage” einsehen und auswählen. Durch die Auswahl der Vorlage werden die ihr zugewiesenen Einträge entsprechend ihrer Personenzugehörigkeit (Besucher, Mitarbeiter, oder Benutzer) unterteilt und angezeigt.
Abhängig der zuvor eingestellten Verhaltens-Optionen, werden die angezeigten Checklisteneinträge initial angehakt. Innerhalb der Tabelle können Sie ein Hinweis- und ein Referenztext nachträglich einpflegen. Der hier eingetragene Referenztext überschreibt den Standard Referenztext des betroffenen Eintrags. Sollen zusätzlich zu den bereits vorhandenen Einträgen weitere Einträge eingefügt werden, können diese über die Schaltfläche “Eintrag hinzufügen” hinzugefügt werden.
Ist die Checkliste eingestellt, können Sie diese entweder manuell über den Auswahlpunkt “Prüfen” bestätigen, oder eine Unterschrift von den betroffenen Personen verlangen. Der Auswahlpunkt “Unterzeichnen” wird nur dann freigegeben, wenn ein Unterschriften-Pad vorab über das Konfigurationsmenü angeschlossen, aktiviert und ausgewählt wurde. Sofern die Bestätigung nicht durch die vorab eingetragene Person erfolgen soll, kann eine andere Person über das Auswahlmenü “Unterzeichner” ausgewählt werden.
Nach erfolgreicher Prüfung bzw. Unterzeichnung der Checklisten-Einträge kann man zwischen “Abschließen” und “Drucken und Abschließen” auswählen. Bei letzterem wird ein Druck-Dialog geöffnet, wo man die Inhalte der zu druckenden Quittung auswählen kann. Mit “Weiter” gelangt man anschließend zur Druckerauswahl.
Ergänzende Hinweise zum Check-Out
Ähnlich wie bei einem Check-In Vorgang wird auch bei einem Check-Out das genannte Checklisten-Fenster geöffnet. Hierbei ist zu beachten, dass gegebenenfalls nicht nur die in der ausgewählten Checklistenvorlage aktivierten Checklisteneinträge angezeigt werden, sondern auch andere Einträge, die diesem Besuch bzw. Besucher zugeordnet werden. Diese werden dann angezeigt, wenn im Rahmen des Check-Ins ein Checklisteneintrag mit der Forderung nach der Rückgabe eines ausgehändigten Elements ausgewählt wurde.
Wurde die Rückgabeart “Rückgabe nötig” für einen Checklisteneintrag ausgewählt und auch im Rahmen des Check-Ins bestätigt, prüft vistrax zu welchem Zeitpunkt das ausgehändigte Element spätestens zurückgegeben werden muss. Dies ist abhängig von der ausgewählten Gültigkeit des betroffenen Checklisteneintrags. Ein Benutzer kann während des Check-Outs die grau markierten Einträge solange ignorieren, wie die ausgewählte Gültigkeit des Checklisteneintrags nicht überschritten wurde. Wurde die Gültigkeit überschritten, muss der Benutzer entweder den Checklisteneintrag auswählen und die Rückgabe der betroffenen Elemente fordern, oder den Checklisteneintrag abwählen. Dadurch ist eine Rückgabe des betroffenen Elementes bis zum nächsten Besuch des Besuchers zurückgestellt.
Hinweis
Wenn bei einem Check-In etwas ausgehändigt wurde, was am Ende des Besuchs zwingend wieder zurückgegeben werden muss, wird der mit dem ausgehändigten Element verbundenen Checklisteneintrag solange angezeigt, bis die Rückgabe erfolgt ist. Die Rückgabe kann solange hinausgezögert werden, bis der Besuch bei einem Check-Out mit “Beendet” markiert wird. Spätestens dann sollte die Rückgabe und die Bestätigung erfolgen. Erfolgt die Rückgabe nicht, kann der Benutzer diese bis zum nächsten Besuch hinauszögern, in dem er den betroffenen Eintrag in der Checkliste abwählt.Quick Check-In (Schnellanmeldung)
Zur schnelleren Anmeldung von Besuchern können Sie den Quick Check-In nutzen. Im Vergleich zur „geführten Registrierung“ verzichtet der Quick Check-In auf Komfortfunktionen wie die Detailansicht von Besucher-Firma und Besucher, die Druckvorschau und die Zusammenfassung. Für alle einzugebenden Daten gelten die gleichen Regeln wie bei der „geführten Registrierung“.
Eine Voranmeldung ist über den Quick Check-In nicht möglich. Nutzen Sie hierzu die „geführte Registrierung“.
Besucher-Abmeldung (Check-Out) / Bearbeiten von anwesenden Besuchern
In dem Bereich „Übersicht“ oder „Anwesend“ können Sie anwesende Besucher abmelden oder in eingeschränkten Umfang Änderungen vornehmen. Dazu wählen Sie einen anwesenden Besucher mittels Doppelklick aus oder klicken nach der Auswahl eines Besuchsdatensatzes auf „Check-Out“.
In einer neuen Registerkarte erscheint eine Übersicht aller Angaben zu dem Besuch des betreffenden Besuchers. Prüfen Sie „Ausgang“ und „Check-Out“-Zeitpunkt und ändern Sie diese gegebenenfalls ab.
a) Abmeldung (Check-Out)
Bei der Abmeldung stehen Ihnen folgende Optionen zur Auswahl:
- Check-Out: Zeitpunkt der Abmeldung
- Ausgang: Ausgang, durch den der Besucher das Unternehmen verlässt
- Beendet: Der Besuch gilt als abgeschlossen und taucht nicht erneut unter den vorbereiteten Besuchern auf
- Hinweise zu Besuchern, Firma und Besuch
Melden Sie den Besucher über „Check-Out“ ab.
b) Bearbeiten
Es können folgende Optionen editiert werden:
- Welcome-Bildschirm: Siehe Welcome-Bildschirm im im Kapitel „Geführte Registrierung“
- Hinweise zu Besuchern, Firma und Besuch
Übernehmen Sie die Änderungen mit „Speichern“
Übersicht, Anwesend, Vorbereitet
Durch die drei verschiedenen Ansichten „Übersicht“, „Anwesend“ und „Vorbereitet“ haben Sie einen schnellen Überblick über alle Besuche. Eine Filterung der Besuche nach Zugang kann über die Filterfunktion „Zugänge“ in der Menügruppe „Benutzer“ vorgenommen werden.
→ Übersicht
Die Übersicht stellt die vorbereiteten und anwesenden Besucher dar.
→ Vorbereitet
Der Menüpunkt „Vorbereitet“ zeigt nur die vorbereiteten Besucher an.
Der Check-In des Besuchers erfolgt über die vorgesehene Schaltfläche.
 Innerhalb des Gültigkeitszeitraums
Innerhalb des Gültigkeitszeitraums
 Außerhalb des Gültigkeitszeitraums
Außerhalb des Gültigkeitszeitraums
 Außerhalb des Gültigkeitszeitraums (Enddatum überschritten)
Außerhalb des Gültigkeitszeitraums (Enddatum überschritten)
→ Anwesend
Der Menüpunkt „Anwesend“ zeigt nur die anwesenden Besucher an.
Der Check-Out des Besuchers erfolgt über die vorgesehene Schaltfläche.
 Besuch innerhalb des Gültigkeitszeitraums
Besuch innerhalb des Gültigkeitszeitraums
 Besuch außerhalb des Gültigkeitszeitraums
Besuch außerhalb des Gültigkeitszeitraums
Eine Liste der anwesenden und vorbereiteten Besucher kann exportiert (XML, PDF, JSON) oder ausgedruckt werden.
Hinweis
Der PDF-Export unterstützt derzeit noch keine RTL-Sprachen (Right-To-Left), wie Arabisch oder Hebräisch. In solchen Fällen wird der Text inkorrekt dargestellt.Firmen
Unter dem Menüpunkt „Firmen“ verwalten Sie die Daten der Besucher-Firmen.
Sie können ein Firmen-Logo hinterlegen. Dieses kann auch bei der Besucherbegrüßung verwendet werden. Das Logo sollte möglichst mit einem transparenten Hintergrund abgelegt werden (im PNG32-Format). Ein gerade aufgenommenes oder bereits gespeichertes Logo kann auch im Originalformat exportiert werden.
Bei der Authentifizierung sind folgende Besonderheiten zu beachten:
- Zutritt:Wird der Zutritt verboten, so erhalten Sie beim Anmeldeversuch von zugehörigen Besuchern einen entsprechenden Warnhinweis. Um die Anmeldung dennoch durchzuführen, ist ein besonderes Benutzerrecht erforderlich („Check-In von unerwünschten Besuchern“). Außerdem werden die zugehörigen Besucher nicht auf dem Welcome-Bildschirm angezeigt.
- Welcome-Bildschirm: Siehe Welcome-Bildschirm im Kapitel „Geführte Registrierung“
Hinweis
Stammdatensätze von Firmen können gemäß EU-DSGVO pseudonymisiert werden, sofern der Benutzer über die entsprechenden Rechte verfügt (siehe Abschnitt „Löschen und pseudonymisieren von Datensätzen nach EU-DSGVO“ in Kapitel 9).Besucher
Unter dem Menüpunkt „Besucher“ verwalten Sie die Besucherdaten Ihrer Besucher.
Die Ansicht eines Besuchers verfügt über drei verschiedene Reiter.
- Besucher: Der Reiter dient dem Einsehen und Verwalten der personenbezogenen Daten eines Besuchers.
- Checkliste: Eine Übersicht aller aktuell gültigen Einträge für den ausgewählten Besucher.
- Besuche: Die Besuchshistorie des ausgewählten Besuchers.
Besucher
Sie können ein Besucher-Foto hinterlegen. Dieses kann auch bei der Besucherbegrüßung verwendet werden. Sie können ein Foto importieren oder direkt von einer Webcam aufnehmen. Dank der integrierten Gesichtserkennung wird ein idealer Bildausschnitt vorgeschlagen. Ein gerade aufgenommenes oder bereits gespeichertes Foto kann auch im Originalformat exportiert werden.
Bei der Authentifizierung sind folgende Besonderheiten zu beachten:
- Zutritt: Wird der Zutritt verboten, so erhalten Sie beim Anmeldeversuch einen entsprechenden Warnhinweis. Um die Anmeldung dennoch durchzuführen, ist ein besonderes Benutzerrecht erforderlich („Check-In von unerwünschten Besuchern“). Der Besucher wird außerdem nicht auf dem Welcome-Bildschirm angezeigt.
- Autom. Check-In / Autom. Check-Out: Siehe Barcode Scanner Integration im Kapitel 6 „Systemmenü“
- Welcome-Bildschirm: Siehe Welcome-Bildschirm im Kapitel „Geführte Registrierung“
Hinweis
Stammdatensätze von Besuchern können gemäß EU-DSGVO pseudonymisiert werden, sofern der Benutzer über die entsprechenden Rechte verfügt (siehe Abschnitt „Löschen und pseudonymisieren von Datensätzen nach EU-DSGVO“ in Kapitel 8).Unter dem Punkt „Automatisierung“ können Sie die Einstellungen für die automatische Löschung anpassen. Hier können Sie bestimmen, ob die automatische Löschung bei Inaktivität erfolgen soll und wenn ja, ob diese Besucherdatensätze zusätzlich pseudonymisiert werden sollen. Der Zeitraum kann zwischen 7 und 365 Tagen gewählt werden.
Über “Quittung drucken” hat man die Möglichkeit einen Beleg für den aktuellen Besucher zu drucken, der optional die aktiven Checklisteneinträge und die Liste der Besuche zusätzlich zu den personenbezogenen Daten beinhaltet.
Checkliste
Im Reiter Checkliste lassen sich zum Einen gültige Checklisteneinträge einsehen, zum Anderen über Hinzufügen und Zurückgeben aber auch neue Einträge erzeugen oder gültige Einträge abschließen.
Besuche
Im Reiter Besuche wird eine Besuchshistorie generiert, die alle Besuche des Besuchers auflistet. Über einen Doppelklick lassen sich Besuche in einem separaten Reiter öffnen. Diese Besuchsansicht repräsentiert einen einzelnen Besuch, wie er auch über den Report oder die Overview für aktive Besuche einsehbar ist. Über diesen Reiter lässt sich dann ein Besuch auch nachträglich noch quittieren, wenn dies nicht beim Check-In oder Check-Out erfolgt ist.