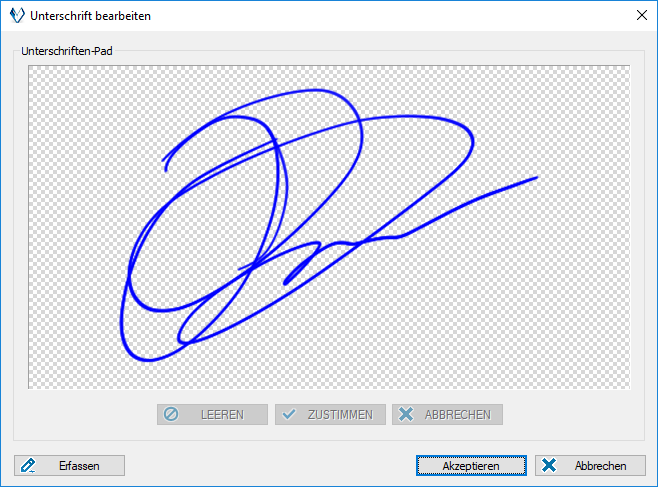Ersteinrichtung WACOM Unterschriften-Pad
Damit Sie das Unterschriften-Pad in vistrax verwenden können, müssen Sie das Gerät zuerst einrichten. Zur Einrichtung muss im Betriebssystem der Treiber des Unterschriften-Pads installiert werden. Anschließend wird innerhalb vistrax das angeschlossene Unterschriften-Pad ausgewählt und die Checklistenfunktion aktiviert. Optional kann das Unterschriften-Pad nachdem es ausgewählt wurde, im entsprechenden vistrax-Einstellungsmenü getestet werden.
Liste unterstützter Geräte
WACOM STU-300
WACOM STU-500
WACOM STU-510/520/530/540/541
WACOM STU-430/ePad
WACOM DTU-1031X
WACOM DTU-1141/DTK-1651
Hinweis
Das Gerät sollte nach Möglichkeit an eines der hinteren USB-Ports angeschlossen werden, da ein Anschluss an den vorderen USB-Ports zu einem fehlerhaften Verhalten führen kann.Installieren des Gerätetreibers
Installieren Sie den Treiber vor Inbetriebnahme des Unterschriften-Pads, so dass das Gerät unter “Systemsteuerung” → “Drucker und Geräte” erscheint. Sie können den Treiber über die Herstellerseite oder direkt bei uns über diesen Link beziehen
Hinweis
Dieser Schritt ist vor allem für Benutzer von Windows Versionen, welche älter sind als Windows 10. Unter Windows 10 wird das Gerät nach erstmaligem Anschluss korrekt erkannt.Aktivierung und Einrichtung des Unterschriften-Pads
Rufen Sie hierzu das Integrationsmenü des Unterschriften-Pads auf und aktivieren Sie zunächst allgemein die Nutzung des Gerätes. Beachten Sie dabei, dass dieses Feld gegebenenfalls nicht angezeigt wird, sofern die benötigte Berechtigung für den aktuellen Benutzer nicht vorliegt. Anschließend wählen Sie das von Ihnen angeschlossene Gerät in der entsprechenden Auswahlbox aus.
Weiter ist es möglich im Bereich “Einstellungen” eine Kopfzeile für das Unterschriften-Pad einzustellen. Dabei können Sie durch Betätigung des Wörterbuch-Knopfes den von Ihnen vordefinierten Text in verschiedene Sprachen übersetzen, sodass dieser automatisch übersetzt wird wenn ein Nutzer die Programmsprache wechselt.
Hinweis
Damit das Unterschriften-Pad in der Anwendung verwendet werden kann, muss die Checklistenfunktion aktiviert werden. Um diese aktivieren zu können, müssen dem Benutzer entsprechende Rechte eingeräumt werden. Weitere Informationen dazu finden Sie in der vistrax Anwendungshilfe unter dem Kapitel "Checkliste" .
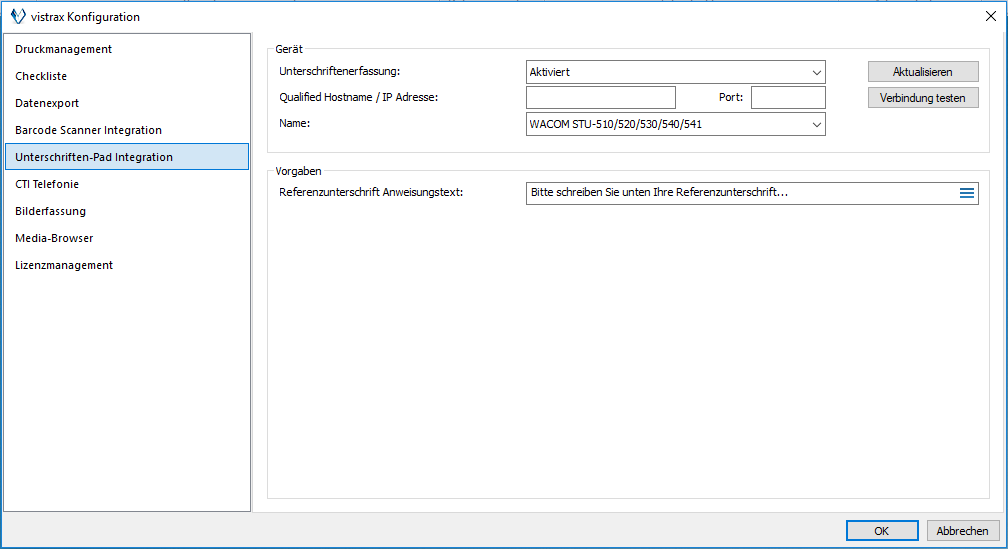
Testen des Unterschriften-Pads
Bevor Sie das Unterschriften-Pad unter realen Bedingungen nutzen, können Sie dieses im Integrationsmenü testen. Hierzu betätigen Sie den Knopf “Test”, welcher ein Dialogfenster mit einer Vorschau des Unterschriften-Feldes zeigt. Zeitgleich sollte das Unterschriften-Pad das auf der Vorschau dargestellte Bild anzeigen.
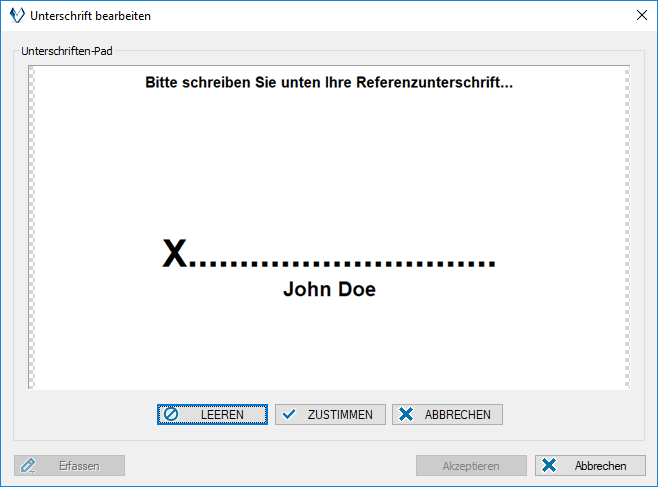
Testen Sie das Gerät indem Sie darauf schreiben und anschließend Ihre Eingabe bestätigen. Dies kann sowohl auf dem Unterschriften-Pad selbst, wie auch auf dem Dialogfenster geschehen. Nach Bestätigung der Eingabe wird das von Ihnen Geschriebene auf dem Dialogfenster angezeigt.