KAPITEL 4: Systemmenü
Aktualisieren
Mit der Funktion „Aktualisieren“ können Sie die Daten der geöffneten Ansichten neu laden.
Konfiguration
Druckmanagement
Besucherausweis/-schein:
Die folgenden Ausführungen gelten gleichermaßen für den Besucherausweis und den Besucherschein.
Wählen Sie hier für die Besucherdokumente den Druckertyp und den Drucker aus. Die Festlegung von Druckertyp und Drucker kann für den Besucherausweis und den Besucherschein individuell erfolgen. Die hier getroffenen Einstellungen werden als Vorbelegung beim Drucken verwendet, eine individuelle Anpassung vor dem Druck von Dokumenten ist innerhalb der Druckmaske jederzeit möglich.
Rasterizer
Als Alternative zu dem durch den jeweiligen Druckertreiber bereitgestellten Rasterizer haben Sie die Möglichkeit beim Drucken einen Software-Rasterizer zu verwenden. Wenn Sie Probleme mit dem Druchergebnis festellen, aktivieren Sie die Option “Software”. Beachten Sie, dass dies den Verbrauch des Arbeitsspeichers erhöht.
Layout-Vorlage
vistrax stellt für Besucherausweis und Besucherschein jeweils verschiedene Layout-Vorlagen zur Verfügung, die Sie selbst verwalten können. Dabei haben Sie die Möglichkeit neue Vorlagen anzulegen, bestehende zu bearbeiten oder zu löschen.
Über einen Klick auf „Vorschau“ können Sie einen Probedruck mit der gewählten Vorlage erstellen.
Neuanlage und Bearbeitung einer Layout-Vorlage
Die Neuanlage und die Bearbeitung einer bestehenden Vorlage erfolgt über die „Layout ändern“-Maske. Sie erreichen diese mit einem Klick auf „Neu“ bzw. „Ändern“.
Die Eingabemaske gliedert sich in zwei Hauptbereiche auf. Im linken Bereich finden Sie alle aktuellen Eigenschaften der Vorlage sowie verschiedene Optionen, um das Layout nach Ihren Wünschen anzupassen. Der rechte Bereich zeigt eine Vorschau, in der Sie die durchgeführten Anpassungen überprüfen können. Durch Klicken mit der rechten Maustaste auf den Vorschaubereich können Sie ein Kontextmenü öffnen, in dem sich anschließend die Anzeige der Begrenzungsrahmen für alle Elemente aktivieren lässt. Textfelder sollten immer mit dem maximal verfügbaren Platz angelegt werden, damit der Text nicht zu früh abgeschnitten wird.
Die Eigenschaften und Optionen sind in folgende Bereiche unterteilt:
Eigenschaften
Unter diesem Punkt werden Ihnen der aktuelle Name der Layout-Vorlage sowie der Name einer möglichen Basisvorlage angezeigt. Bei Neuanlage wählen Sie an dieser Stelle eine Vorlage für Ihr neues Layout aus. Über die Option „Status“ ist es möglich, einzelne Layout-Vorlagen zu deaktivieren. Deaktivierte Vorlagen können in den Registrierungsprozessen nicht für den Druck von Besucherdokumenten ausgewählt werden. Über die Pfeiltasten können Sie bei einer mehrseitigen Vorlage zwischen den einzelnen Seiten wechseln. Die aktuelle Seite wird jeweils in der Vorschau angezeigt. (Hinweis: Änderungen an der Formatierung der Vorlage beziehen sich immer auf alle Seiten).
Papier-Typ
Unter dem Punkt Papier-Typ wählen Sie die für den Druck vorgesehene Papier-Vorlage. Sie können dabei auf eine bereits vorhandene Format-Vorlage zurückgreifen oder ein eigenes Papierformat anlegen (siehe Neuanlage und Bearbeitung Papier-Vorlage) sowie nicht mehr benötigte Papier-Vorlagen löschen.
Hintergrundbild, Fotos, Logos
Auch die in vistrax hinterlegten Bildmedien können für den Druck von Besucherdokumenten verwendet werden, sofern die Layout-Vorlage diese Elemente unterstützt. In diesem Abschnitt haben Sie die Möglichkeit, die entsprechende Elemente ein- oder auszublenden. Zudem können Sie ein enthaltenes Hintergrundbild durch einen Klick auf „Import“ durch ein neues Bild ersetzen.
In diesem Abschnitt sind immer nur die Optionen editierbar, die durch die aktuelle Layout-Vorlage unterstützt werden. Änderungen werden Ihnen direkt in der Vorschau angezeigt.
Formatierung von Titel, Überschriften, Inhalten und der Fußzeile
Im letzten Bereich stehen Ihnen verschiedenen Optionen zur Formatierung von festgelegten Textgruppen zur Verfügung. Die Textgruppen unterteilen sich in „Titel“, „Überschriften“, „Inhalte“ und „Fußzeile“ und umfassen alle Elemente, die in der Layout-Vorlage der entsprechenden Gruppe zugeordnet sind (diese Zuordnung ist nicht editierbar).
Neben der Schriftart und Schriftgröße können Sie ebenfalls den Schriftstil (fett (B), kursiv (I), unterstrichen(U)) sowie die Ausrichtung (linksbündig (L), zentriert (C), rechtsbündig (R)) und die Schriftfarbe anpassen. Die Option „Automatische Größe“ unterstützt Sie bei der Einstellung der Schriftgröße. Haben Sie eine Schriftgröße gewählt, bei der der vorgesehene Text nicht mehr in den zur Verfügung stehenden Platz der Layout-Vorlage passt, wird bei aktivierter Option der Text automatisch skaliert. Dadurch wird sichergestellt, dass alle Informationen angezeigt werden können.
Import und Export von Layout-Vorlagen
Neben der Möglichkeit der Neuanlage und der Bearbeitung von Layout-Vorlagen, können Sie außerdem eine bestehende Vorlage exportieren oder eine neue Vorlage importieren. Klicken Sie dazu die Schaltfläche „Importieren…“ bzw. „Exportieren…“.
Beim Import und Export können Sie zwischen den folgenden Dateiformaten wählen:
- XML Beim Export wird eine XML-Datei erzeugt. Beim Import wird eine XML-Datei eingelesen. Diese Dateien enthalten nur das reine Layout. Es werden keine Bilddateien gespeichert.
- VXLT Im Unterschied zum XML-Format werden beim VXLT-Format das Layout und alle in der Layout-Vorlage enthaltenen Bilddateien gespeichert. Nach dem Import stehen diese dann auch im importierten System zur Verfügung. Die Bilddateien umfassen dabei nur feste Bestandteile des Layouts, d. h. Hintergrundbilder oder Logos, die nicht dynamisch eingebunden werden. Dynamische Inhalte wie Logos, Fotos etc. werden nicht exportiert bzw. importiert. Weitere Informationen zum Aufbau der XML-Struktur finden Sie in Kapitel 8: Das XML-Layout Schema.
Neuanlage und Bearbeitung von Papier-Vorlagen
Jede Layout-Vorlage ist auch einer Papier-Vorlage zugeordnet, die für den Druck verwendet wird. Zur Bearbeitung oder Neuanlage steht Ihnen die Eingabemaske „Papier ändern“ zur Verfügung, die Sie über den Bereich „Papier-Typ“ während der Neuanlage oder Bearbeitung von Layout-Vorlagen aufrufen können.
Die Eingabemaske unterteilt sich in zwei Hauptbereiche. Im linken Bereich nehmen Sie die Einstellungen des Papierformates vor, im rechten Bereich wird Ihnen eine Vorschau der Formatierung angezeigt. Auch bei den Papier-Vorlagen habe Sie die Möglichkeit eine Basisvorlage zu wählen, auf dem Ihre individuelle Format-Vorlage aufbauen soll („Typ“-Auswahlliste). Neben der Blattgröße können Sie den Seitenversatz sowie die Elementgröße, den Elementabstand und die Elementorientierung festlegen. Nehmen Sie die gewünschten Einstellungen in der jeweiligen Eingabemaske vor. Als zusätzliche Option können Sie die Schnittmarken aktivieren. Durch die Aktivierung werden beim Drucken entspre“chende Schnittmarken um jedes Element gedruckt, durch die Ihnen der Zuschnitt erleichtert wird. Alle Änderungen werden Ihnen direkt in der Vorschau visualisiert.
Auch die Papier-Vorlagen kann von Ihnen importiert und exportiert werden, um Sie auf einem anderen vistrax-System nutzen zu können. Die entsprechende Funktion können Sie über die Schaltflächen „Importieren…“ und „Exportieren…“ aufrufen. Beide Funktionen arbeiten mit VXPT-Dateien.
Über die Schaltfläche „Drucken“ können Sie eine Vorschau der Format-Vorlage ausdrucken, um die Ausgabe der Formatierung auf Ihrem Drucker zu überprüfen.
Für Layout-Vorlagen und Papier-Vorlagen gilt, dass vorinstallierte Basisvorlagen nicht überschrieben oder gelöscht werden können, diese müssen nach der Bearbeitung mit einem anderen Namen abgespeichert werden.
Checkliste
Der Menüpunkt Checkliste erlaubt das Aktivieren oder Deaktivieren der gesamten Checklistenfunktion. Zusätzlich kann hier der Zustimmungs- und Anweisungstext bei Verwendung des Unterschriftenpads gesetzt werden. Diese werden aus dem Wörterbuch bezogen und können dort mit passenden Übersetzungen ergänzt werden.
Datenexport
Anwesende bzw. vorbereitete Besucher, Besucher-Stammdaten und Firmen-Stammdaten können in den Formaten XML, JSON und als mehrseitiges PDF exportiert werden.
In den jeweiligen Ansichten befinden sich “Export”-Schaltflächen, über die eine Export-Funktion ausgelöst werden kann.
Der Export ist alternativ auch über die Kommandozeile möglich. Bereits vorhandene Dateien werden überschrieben.
Exportverzeichnis
Dieser Ordner wird beim Export von Daten vorgeschlagen. Falls über die Kommandozeile ohne Angabe eines absoluten Pfades exportiert wird, so wird die Exportdatei im angegeben Ordner abgelegt.
Portables Dokumentenformat (PDF)
Als Papierformat können derzeit DIN A4 oder LETTER verwendet werden. Bei automatischer Erkennung werden die Benutzereinstellungen ausgewertet. Bei metrischen Werten wird DIN A4 verwendet, bei imperialen Werten: LETTER.
Der im PDF-Dokument verwendete Zeichensatz muss dem “TrueType”-Format entsprechen. Unterstützt werden TTF- und TTC-Dateien. Die Kompatibilität wird nach Auswahl eines Zeichensatzes geprüft. Zur Unterstützung von internationalen Sprachen wird empfohlen, UNICODE-basierte Zeichensätze zu verwenden, die über umfangreiche Sprachtabellen verfügen.
Empfohlene Zeichensätze (nicht enthalten):
- Arial Unicode MS (v1.01) Kommerzieller Font von Microsoft, größter Zeichensatzumfang.
Ausführliche Informationen und Bezugsquellen: Microsoft Typography - Code2000 (v1.17) Shareware von James Kass, großer Zeichensatzumfang.
Ausführliche Informationen und Bezugsquellen: Code2000 Homepage
ACHTUNG!
Der User muss über die notwendigen Zugriffsrechte verfügen.Hinweis
Der PDF-Export unterstützt derzeit noch keine RTL-Sprachen (Right-To-Left), wie Arabisch oder Hebräisch. In solchen Fällen wird der Text inkorrekt dargestellt.Barcode Scanner Integration
Um im An- und Abmeldeprozess einen Barcode Scanner verwenden zu können, muss dieser zunächst in vistrax integriert werden. Mithilfe des Gerätestatus können Sie hier festlegen, ob der Barcode Scanner aktiviert bzw. deaktiviert sein soll. Der von vistrax unterstützte Gerätetyp sowie die Schnittstelle sind vorgegeben.
Unter „Modus“ haben Sie zusätzlich die Wahl zwischen:
- Automatischer Check-In/ Check-Out mit und ohne Ton: Nach Erfassen des Barcodes werden die Besucher automatisch an- bzw. abgemeldet.
- Manueller Check-In/Check-Out mit und ohne Ton: Nach Erfassen des Barcodes wird die Registrierungs- bzw. die Check-Out-Maske des zugehörigen Besuchs geöffnet.
Unter „Akustischer Fehlerton“ legen Sie den Ton fest, der im Fehlerfall erklingt:
- Sequenz von 3 kurzen Tönen
- Ein langer Brummton
(steht nur beim Magellan 1100i zur Verfügung)
ACHTUNG!
Derzeit werden nur die Barcode Scanner Datalogic Magellan 1100i und Magellan 1500i unterstützt. Diese Scanner funktionieren aber erst, wenn eine Ersteinrichtung vorgenommen wurde. Folgen Sie hierzu dieser Schritt-für-Schritt Anleitung Magellan 1100i Ersteinrichtung oder Magellan 1500i Ersteinrichtung. Die Unterstützung weiterer Hersteller und Modelle wird in kommenden Software-Versionen ausgebaut.ACHTUNG!
In vistrax 3 wurden Änderungen an den Barcodes vorgenommen. Alte Ausweise, die mit vistrax 2 erzeugt wurden, sind normalerweise nicht mehr nutzbar.Sie können mit der Funktion “Unterstützung von alten Barcodes” in der vistrax Konfiguration das Scannen von alten vistrax 2 Barcodes wieder freischalten.
Die Einstellung muss für jeden Client mit Barcode Scanner manuell vorgenommen werden! Aus Sicherheitsgründen wird allerdings empfohlen, die Ausweise neu zu drucken und durch vistrax 3 Ausweise zu ersetzen.
Unterschriften-Pad Integration
Im Reiter Unterschriften-Pad Integration lässt sich die Funktionalität, Checklisteneinträge mit einer Unterschrift zu bestätigen, aktivieren und deaktivieren. Wenn das zu verwendende Gerät eine Verwendung über das Netzwerk unterstützt, werden in diesem Menü die Adresse und der Port hinterlegt. Alle verfügbaren Geräte werden unter dem Punkt “Name” zur Auswahl gelistet. Zusätzlich werden allgemeine Texte hinterlegt, welche bei der Anzeige des Unterschriften-Pads nicht dynamisch erzeugt werden. Diese können im Wörterbuch übersetzt werden.
CTI-Telefonie
vistrax unterstützt CTI / TAPI und bietet Ihnen damit die Möglichkeit, eine Telefonverbindung aus der Anwendung heraus aufzubauen. Es werden alle TAPI-fähigen Gerätetreiber unterstützt. Die „Prefix Nummer“ bestimmt eine bei jedem Anruf stets vorangestellte Zahlenfolge (z. B. Amtsholung mittels „0“). Bei aktivierter „CTI-Telefonie“ können Sie gültige Telefonnummern innerhalb der Anwendung mittels Doppelklick anwählen.
Bilderfassung
vistrax unterstützt die direkte Erfassung von Bilddaten (Firmen- und Mandantenlogos, Besucher- und Mitarbeiterfotos).
Standardvorgaben
- Dateiverzeichnis: Hier können Sie optional den Standardverzeichnispfad festlegen, der beim Bildimport im Logo- bzw. Fotoeditor geöffnet wird.
- Gesichtserkennung: Aktivieren Sie die automatische Gesichtserkennung beim Bildimport.
Kamera
- Status: Aktivieren Sie die Kamera als Quelle für den Bildimport.
- Schnittstelle: Wählen Sie die passende Schnittstelle („Windows XP (abwärtskompatibel)“ oder „Windows 7/8/10 (fortgeschritten)“).
- Aufnahmegerät: Wählen Sie die für den Bildimport zu verwendende Kamera aus. Falls verfügbar, lassen sich auch die systemweit gültigen Geräteeinstellungen modifizieren.
- Format: Wählen Sie das passende Video-Format aus oder lassen Sie durch „Automatik“, das korrekte Format automatisch ermitteln.
- Ausrichtung: Wählen Sie zwischen „Querformat“ oder „Hochformat“ aus. Optional kann die Ausrichtung gespiegelt werden.
- Vorschau: Video Live-Vorschau auf Basis der aktuellen Einstellungen anzeigen.
ACHTUNG!
Unter manchen Windows 10 Versionen (ab 1803) kann es vorkommen, dass kein Bild der Kamera anzeigt wird, vor allem im Automatik-Modus. Die Ursache ist ein bekannter Windows-Fehler. Stellen Sie sicher, dass Sie mindestens Version 1903 installiert haben (bitte ggf. nachinstallieren über Windows Update ⇒ Erweiterte Updates). Die aktuelle Windows 10 Version können Sie sich mit dem Programm “winver.exe” anzeigen lassen. Dazu klicken Sie mit der rechten Maustaste auf das Windows Start-Symbol ⇒ Ausführen ⇒ winver eingeben.Falls Sie trotzdem kein oder ein gestörtes Bild bekommen, dann versuchen Sie in die Schnittstellen-Einstellung zu wechseln und das Format manuell auszuwählen, vorzugsweise mit Encoding “YUV2”. Alternativ tauschen Sie die Kamera mit einem aktuellen Modell aus, für das der Hersteller Windows 10 Kompatibilität garantiert und installieren Sie die aktuellen Windows-Treiber sowie die aktuelle Kamera-Firmware. Achten Sie auch darauf, die aktuellen Grafikkarten-Treiber zu installieren.
Geräte Dateirollen
Die Applikation bietet die Möglichkeit, den Besuchern im Rahmen ihrer Selbsterfassung Hinweise und Informationen zu ihrem bevorstehenden Aufenthalt zu präsentieren.
Wählen Sie die „+“-Taste unterhalb der linken Übersicht, um eine neue Dateirolle zu erstellen.
Sie können die Dateirolle umbenennen, indem Sie sie mit der linken Maustaste anklicken und gedrückt halten. Klicken Sie dann zur Bestätigung außerhalb des Eingabefeldes.
Dieser können Sie nun die gewünschten Dateien zuordnen.
Die hierfür vorgesehenen Dokumente müssen Sie zunächst in Form einer PDF oder Bild-Datei (zulässige Formate: *.bmp, *.png, *.jpeg, *.gif, *.tif, *.tiff) über den Medienbrowser importieren. Siehe auch:
Medienbrowser.
Hierzu wählen Sie eine Datei aus dem gleichnamigen Drop-Down Menü unterhalb der rechten Übersicht und bestätigen die Auswahl mit hinzufügen.
Als nächstes müssen Sie den Typ der Dateirolle festlegen. Wählen Sie dazu zwischen Sicherheitshinweis und Verhaltensrichtlinie.
Zusätzlich können Sie das Unterschriftsfeld aktivieren, indem Sie das Kontrollkästchen “Feld für Unterschrieft anzeigen” anklicken und mit “OK” bestätigen.
Hinweis
Dateirollen müssen in vistrax Admin einem Gerät zugeordnet werden.Media Browser
Der Media Browser bietet Ihnen einen Überblick über sämtliche in vistrax abgelegten Mediendateien. Die Verwaltung der Dateien erfolgt im Stil des Windows-Explorers.
Auf der linken Fensterseite haben Sie die Möglichkeit, Ordner zu erstellen, in denen Sie Ihre Dateien importieren können. Bitte beachten Sie, dass im rechten Fenster eine Auflistung aller Dateien angezeigt wird.
vistrax Server Einstellungen
Zeigt eine Übersicht der aktuellen vistrax Server bzw. Proxy Server Verbindungseinstellungen. Diese Einstellungen können an dieser Stelle nicht editiert werden.
Um die Einstellungen zu bearbeiten nutzen Sie die Maske „vistrax Verbindungseinstellungen“. Detaillierte Information finden Sie in KAPITEL 7: Verbindungseinstellungen.
Wörterbuch
Mithilfe des Wörterbuchs können Übersetzungen für folgende Auswahllisten gepflegt werden:
- Anlässe
- Kategorien
- Akademische Titel
- Anreden
- Länder
- Aufenthaltsorte
- Unterschriften-Pad
- Checkliste
Im linken Teil des Wörterbuchs können Übersetzungstabellen für verschiedene Sprachen angelegt, oder auch entfernt werden. Dazu bedienen Sie das darunterliegende Auswahlmenü. Legt man eine Sprache im linken Bereich an, so erscheint diese als neue Spalte auf der rechten Seite des Konfigurationsfensters und kann per Doppelklick mit passenden Übersetzungen von bereits vorliegenden Einträgen gepflegt werden.
Ein Eintrag kann zudem neu eingefügt und anschließend per Doppelklick für alle aktivierten Sprachen übersetzt werden. Weiter können neue Einträge über bestimmte Felder in der Software (siehe obige Auflistung) neu angelegt werden. Solche Einträge werden automatisch im Wörterbuch eingepflegt und blau gekennzeichnet.
Wird die Sprache der Datenbank in den Benutzereinstellungen gewechselt, werden die Einträge der obigen Liste in der gewählten Sprache angezeigt, sofern diese in der ausgewählten Sprache vorliegen.
Liegt im Wörterbuch keine entsprechende Übersetzung vor, wird der Eintrag für bereits eingepflegte Datensätze (z. B. ein Besucher) in der ursprünglichen Sprache angezeigt und wird erst nach Ergänzung des Wörterbuchs übersetzt.
Hier klicken für eine Vorschau
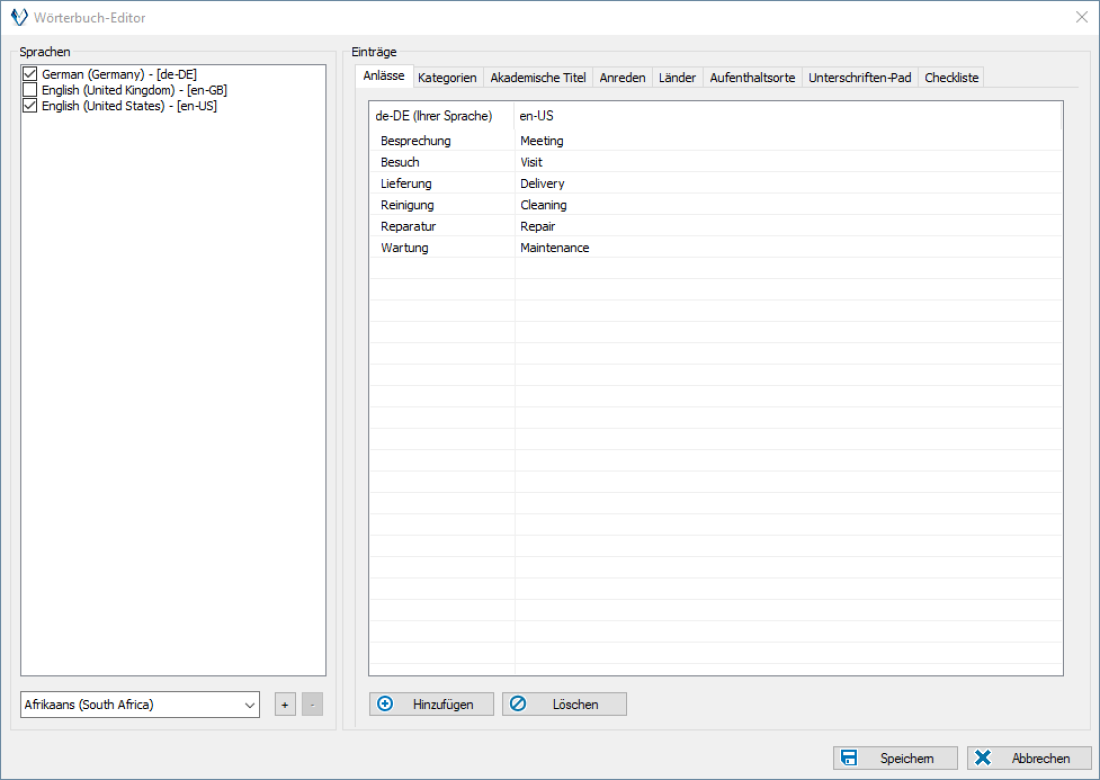
Hilfe
Die Auswahl von „Hilfe…“ öffnet die vistrax Online-Hilfe.
Über das nach rechts ausklappbare Untermenü stehen Ihnen folgende Aktionen und Informationen zur Verfügung:
- „Auf Updates prüfen…“
- „Online FAQ…“
- „Online Tutorials…“
- „Online Erweiterungen…“
- „Online Shop…“
- „Online Support…“
- „Nutzungsbedingungen…“
- „Über…“
Beenden
Mit Auswahl dieser Funktion beenden Sie das Programm.