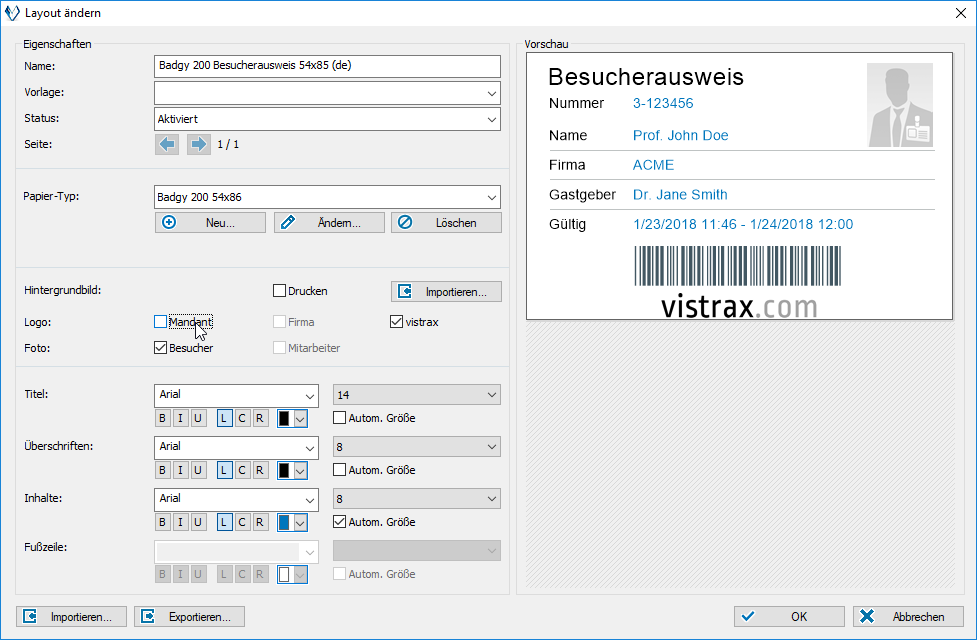Ersteinrichtung Badgy 200
Damit Sie den Drucker in vistrax verwenden können, müssen Sie das Gerät zuerst einrichten. Zur Einrichtung muss im Betriebssystem der Treiber des Druckers installiert werden. Anschließend wird innerhalb vistrax das Format/Label importiert und der Papier-Typ angepasst.
Installieren des Druckertreibers
Installieren Sie den mitgelieferten Druckertreiber in Windows, so dass er unter Systemsteuerung→ Drucker und Geräte erscheint. Alternativ können Sie den Treiber über die Herstellerseite oder direkt bei uns über diesen Link beziehen.
Anpassen von Drucker und vistrax zum jeweiligen Papier
1. Anpassung des Druckers in der Systemsteuerung
Rufen Sie die Druckereinstellungen des Badgy 200 mit Rechtsklick in der Systemsteuerung auf. Stellen Sie die Ausrichtung auf Querformat.
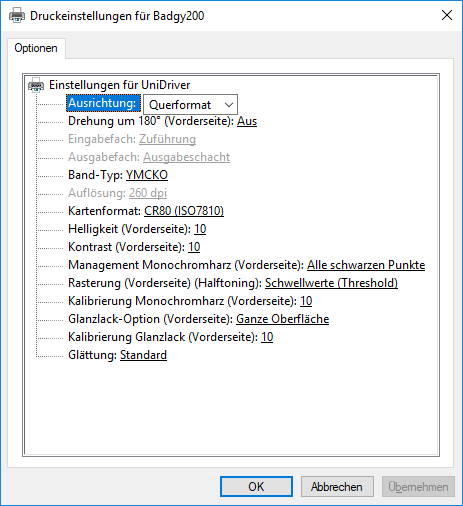
2. Anpassung der Druckervorlagen in vistrax
2.1 Öffnen Sie mit dem nachfolgenden Link die Übersichtsseite der Drucklayouts. Durch Anklicken Ihres Druckers, öffnen sich die Layoutoptionen. Laden Sie die gewünschte Vorlage herunter und importieren Sie diese in vistrax.
Ebenso benötigen Sie die folgende Datei, um diese unter Kapitel 2.5 als neuen Papier-Typen zu importieren.
2.2 Öffnen Sie vistrax und rufen Sie die Konfiguration auf. Wählen Sie zuerst unter „Drucker" den zuvor angelegten Drucker aus.
Hinweis
Sollte der Drucker in vistrax auch nach der Ersteinrichtung nicht gelistet werden, so starten Sie die Software neu.
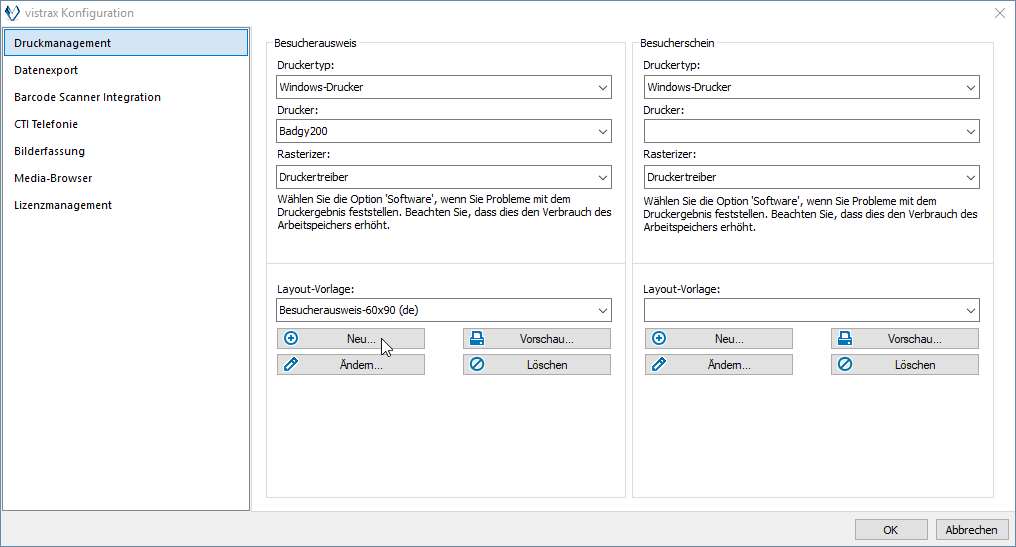
2.3 Innerhalb des Druckmanagements muss im Bereich „Besucherausweis" der entsprechende Drucker ausgewählt und eine neue Layout-Vorlage importiert werden. Klicken Sie auf „Neu", um die heruntergeladene Layout-Vorlage und den Papier-Typen zu importieren.
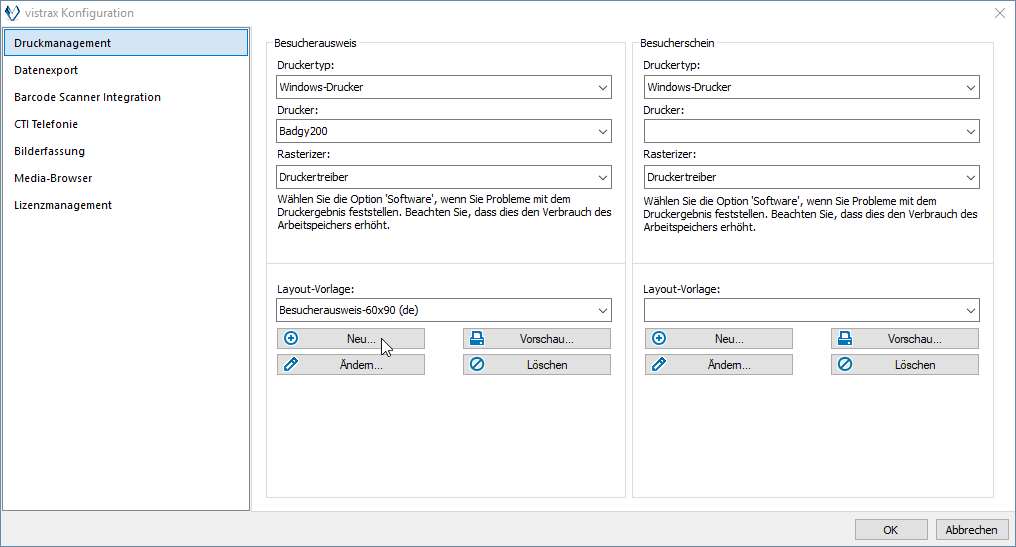
2.4 Zuerst wird der Papier-Typ importiert. Wählen Sie dazu den Button „Neu" im Papier-Typ Bereich aus.
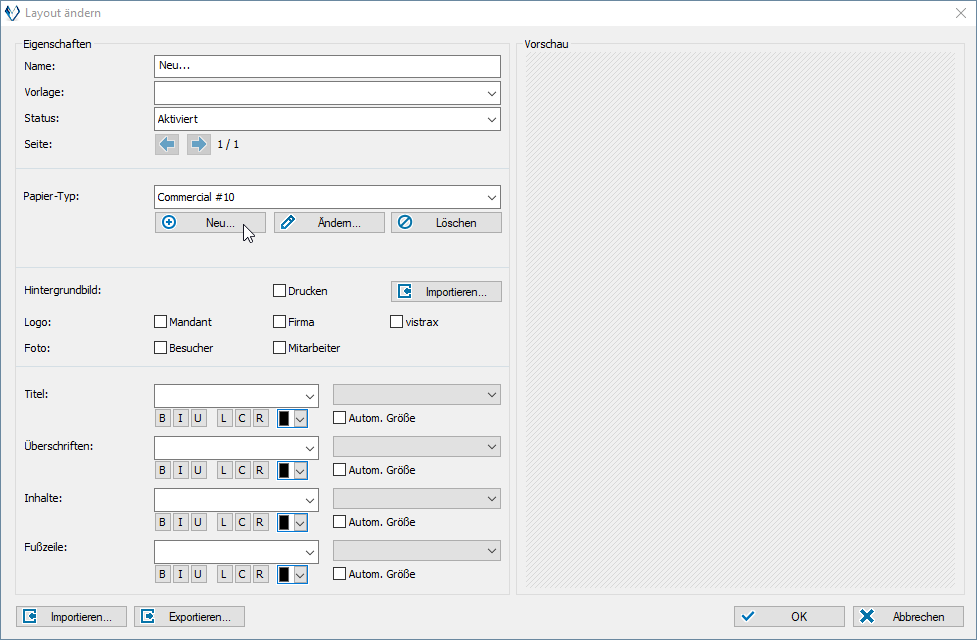
Bestätigen das folgende Hinweisfenster mit „Nein“.

2.5 Im nächsten Fenster klicken Sie bitte auf „Importieren" und wählen die zuvor heruntergeladene Papier-Typ-Datei aus Kapitel 2.1 von Ihrem Dateisystem aus. Anschließend sollte das Fenster folgendermaßen aussehen.
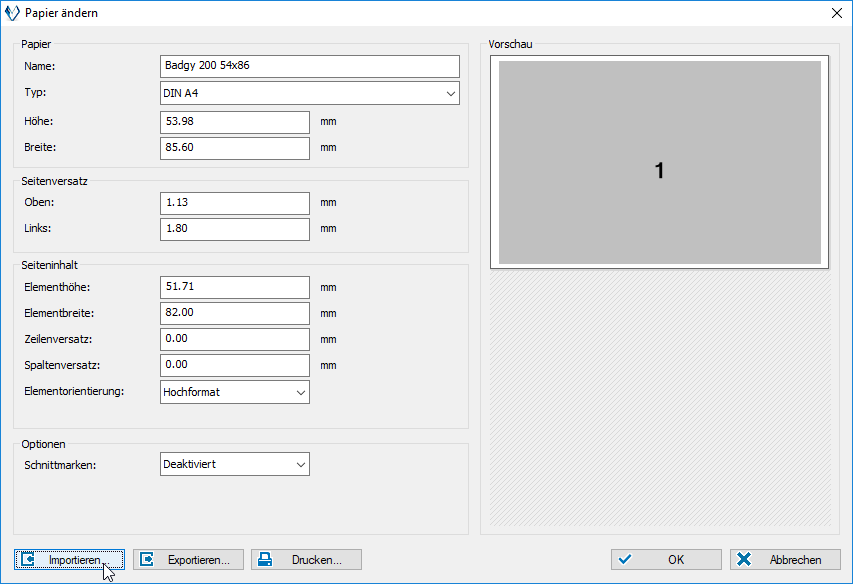
2.6 Nun muss der Besucherausweis importiert werden. Klicken Sie dafür links unten auf „Importieren" und wählen die zuvor heruntergeladene Layout-Vorlage von Ihrem Dateisystem aus.
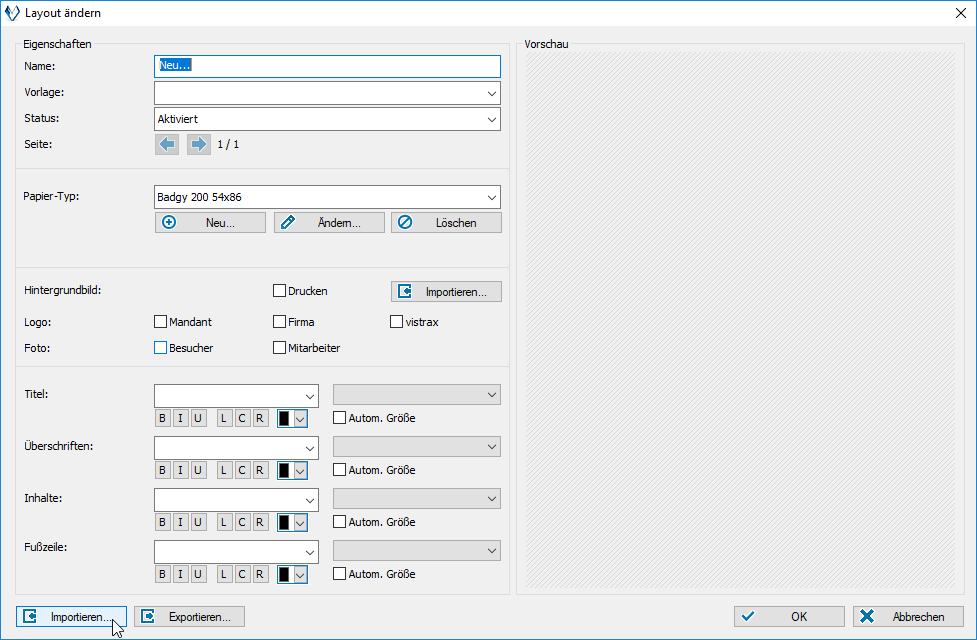
Nach erfolgreichem Import sollten Sie folgende Ansicht haben. Sie haben an dieser Stelle die Möglichkeit das Besucherfoto mit Ihrem Firmenlogo zu ersetzen. Für die Spätere Nutzung des Layouts, muss der Status auf “Aktiviert” gesetzt werden.