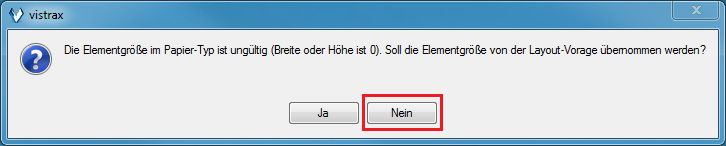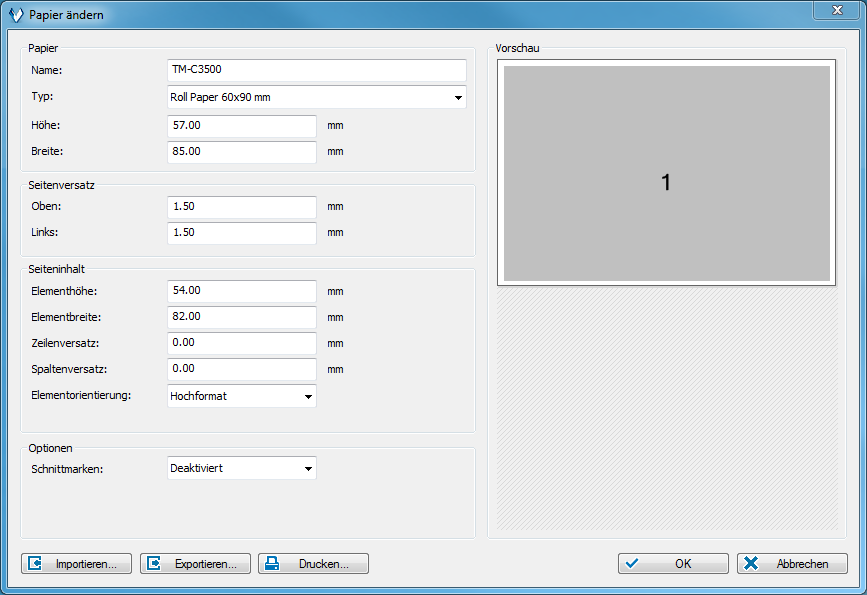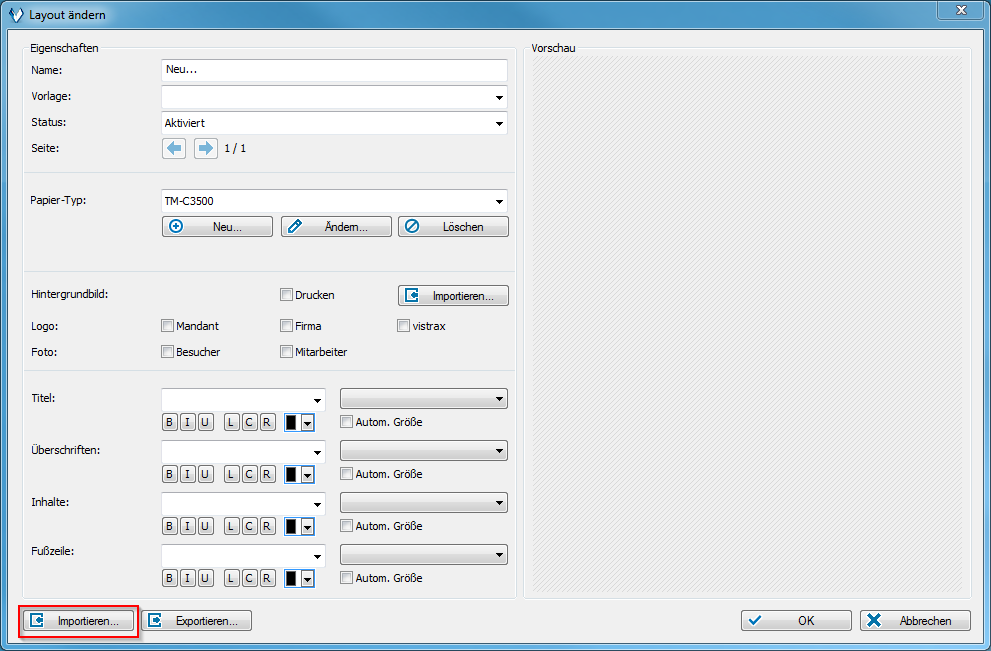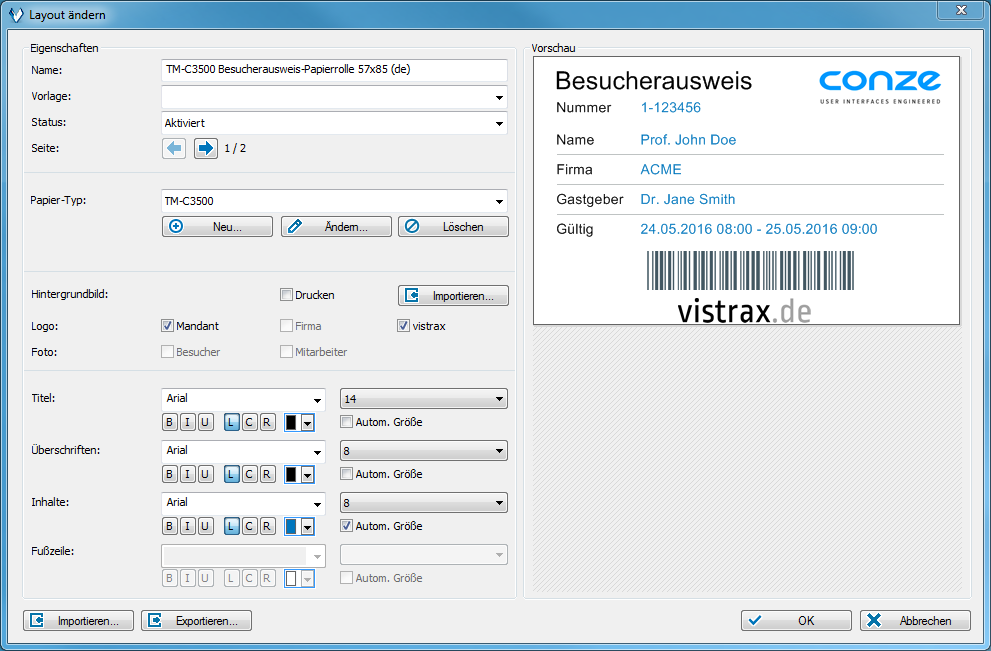Ersteinrichtung Epson TM-C4000e
Um den Drucker in vistrax nutzen zu können, muss das Gerät zunächst konfiguriert werden. Zur Konfiguration muss der Druckertreiber im Betriebssystem installiert werden. Anschließend wird die Mediendefinition in die Druckereinstellungen importiert. Zuletzt wird das Format/Label in vistrax importiert.
Hinweis
Bitte beachten Sie beim Drucken mit einem Tintenstrahl-Drucker die Pflege und Wartungshinweise des Herstellers. Diese finden Sie im Herstellerhandbuch. Tintenstrahl-Drucker müssen regelmäßig verwendet werden, um einem Austrocknen der Patronen vorzubeugen.1 Importieren der Mediendefinition
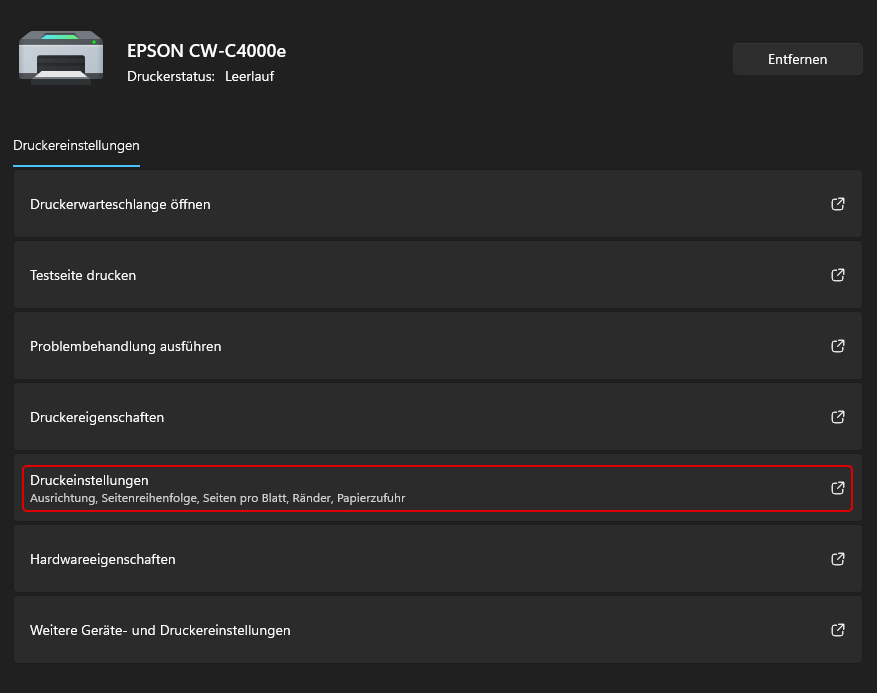
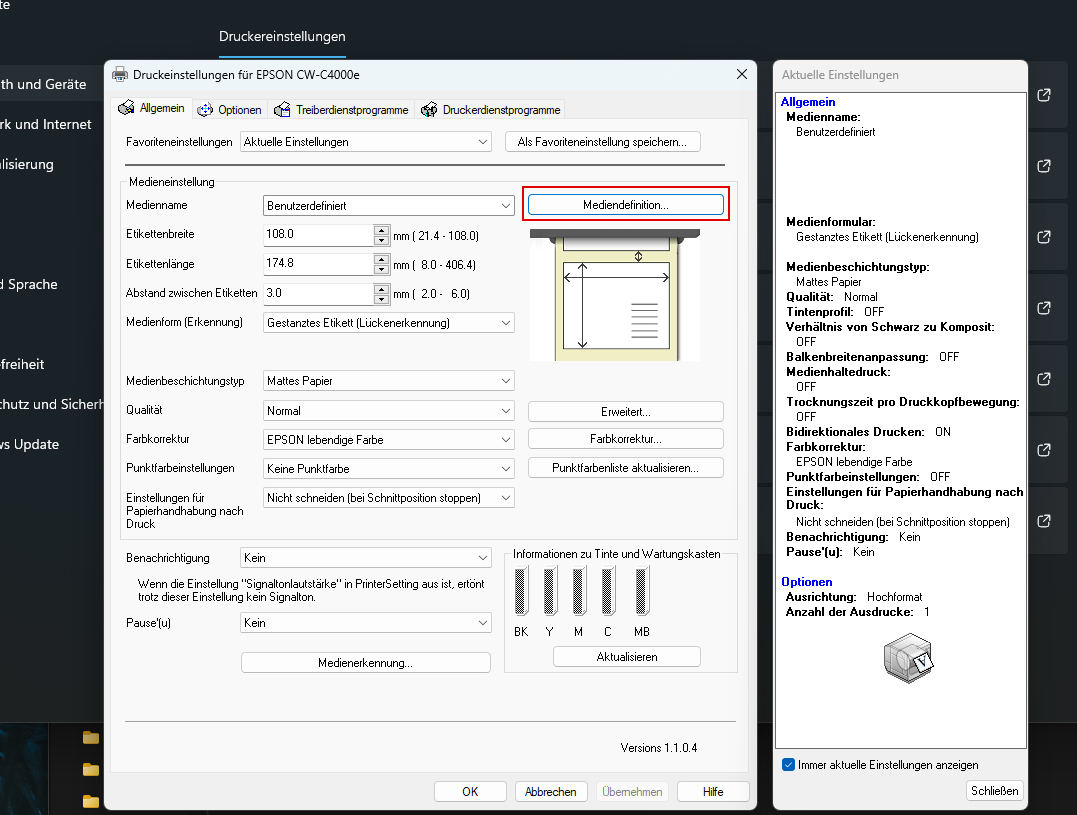
Hinweis
Diese Einstellung können Sie jederzeit in den “Druckeigenschaften” des Druckers anpassen. Dies ist vor allem dann erforderlich, wenn sich das Druckmedium zukünftig ändern sollte.
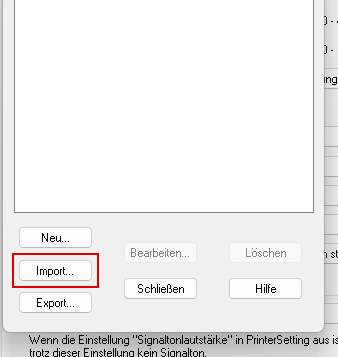
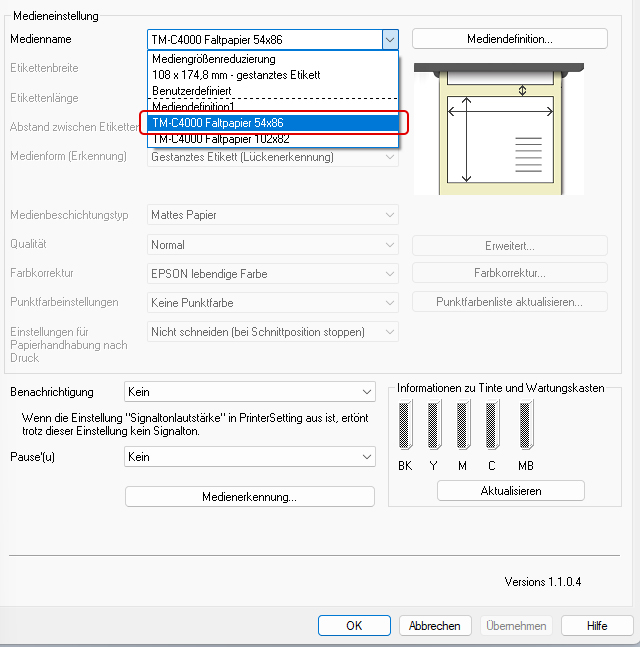
Hinweis
Bei der Verwendung des Etiketten-Papiers muss ein Kunststoffteil aus der hinteren Abdeckung in die vordere Abdeckung eingesetzt werden. Dazu sei an die Epson Bedienungsanleitung verwiesen.2 Hinzufügen neuer Layout-Vorlagen in vistrax
Öffnen Sie mit dem nachfolgenden Link die Übersichtsseite der Drucklayouts. Durch Anklicken Ihres Druckers, öffnen sich die Layoutoptionen. Laden Sie die gewünschte Vorlage herunter und importieren Sie diese in vistrax (siehe Abschnitt 2.1). Bitte beachten Sie die Größe und Eigenschaft Ihres Druckmediums. Gegebenenfalls müssen Sie die Druckeigenschaften entsprechend anpassen.
Zusätzlich zu einer Layout-Vorlage benötigen Sie einen passenden Papier-Typen. Auch hier müssen Sie die Maße des Ihnen vorliegenden Druckmediums beachten.
TM-C4000-PapierTyp-Faltpapier 54x86
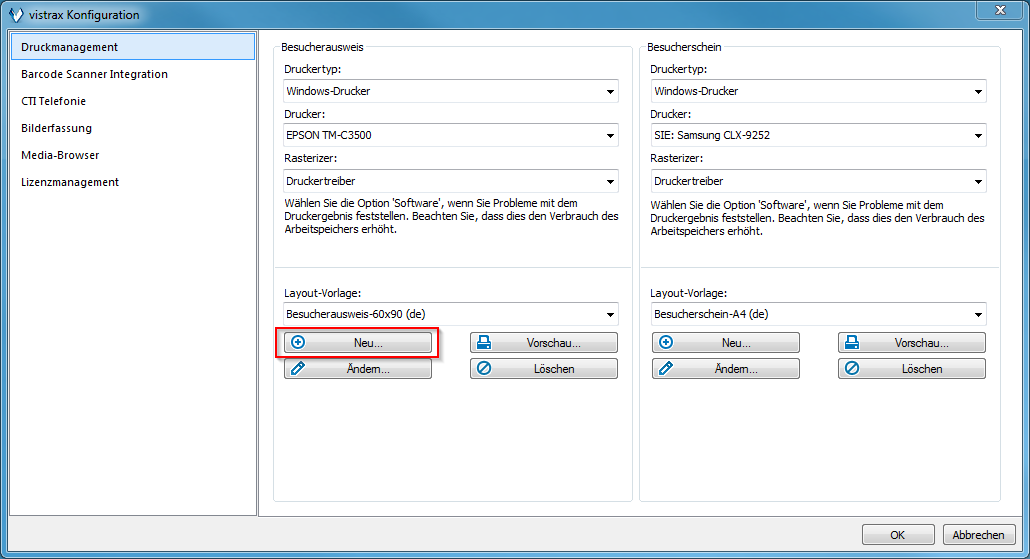
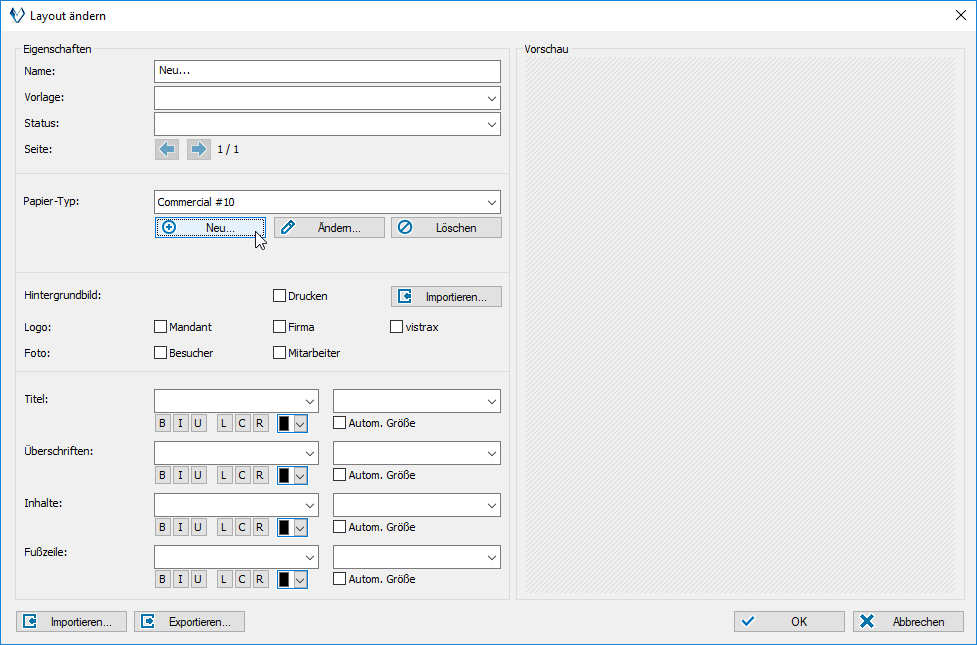
Den folgenden Hinweis können Sie mit „Nein” ignorieren.